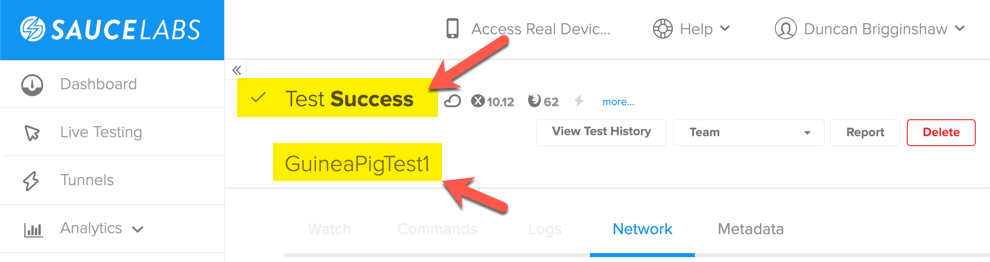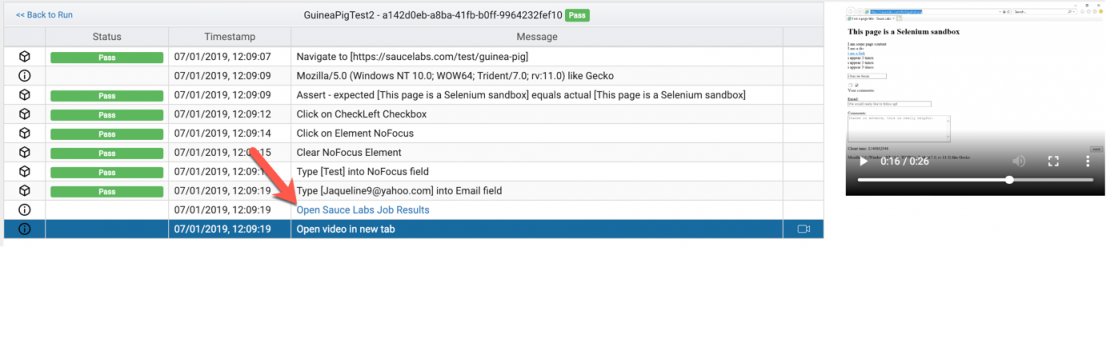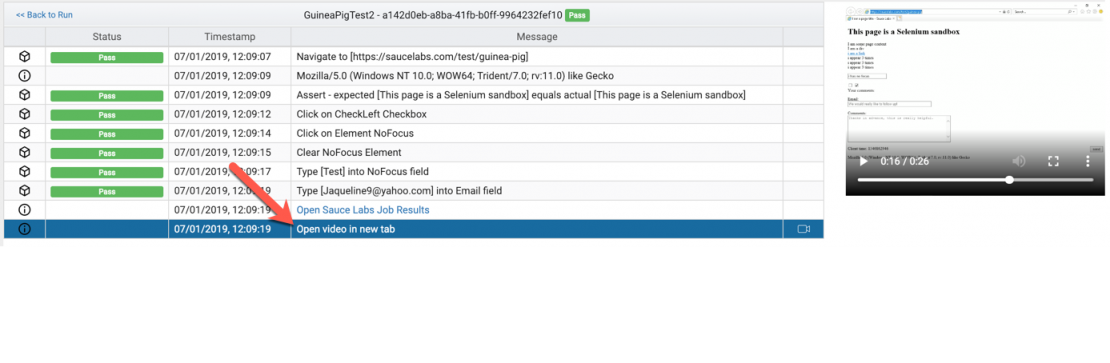Running Scriptworks tests on Sauce Labs is easy to set up. This guide will provide step by step instructions.
From the Test List view select the Run Settings Icon:
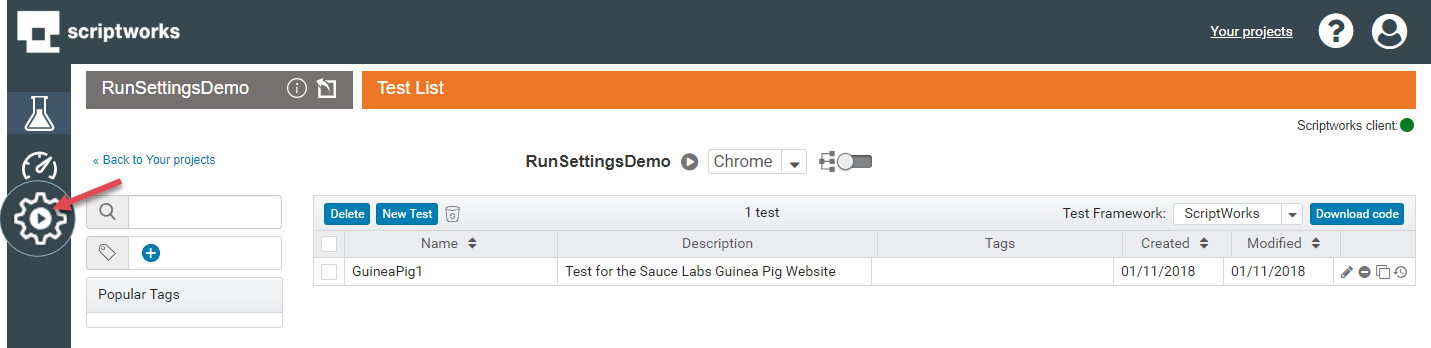
The Run settings List will open showing the default Run Settings for the project, click the New Run Settings button:
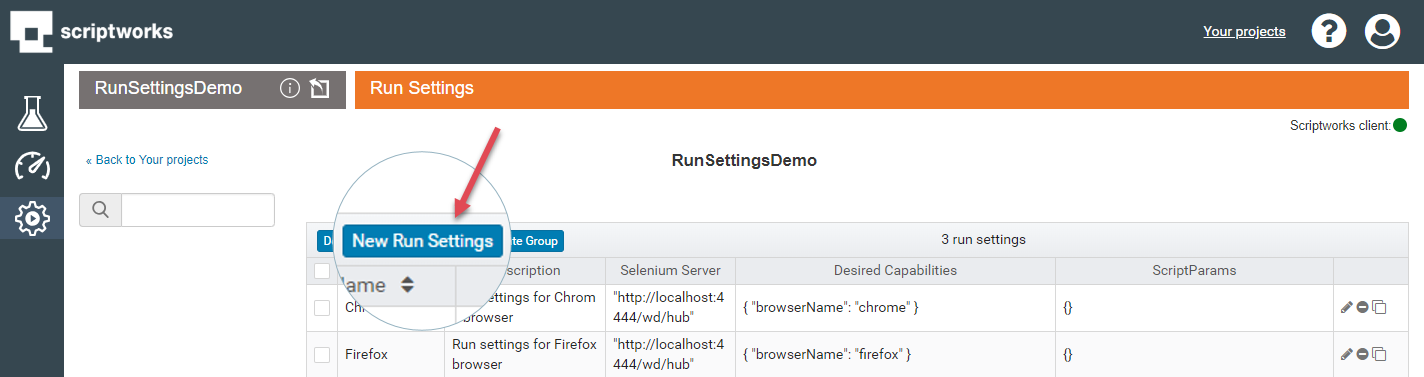
This will open the Run Settings Info dialog, click on the Saucelabs Logo:
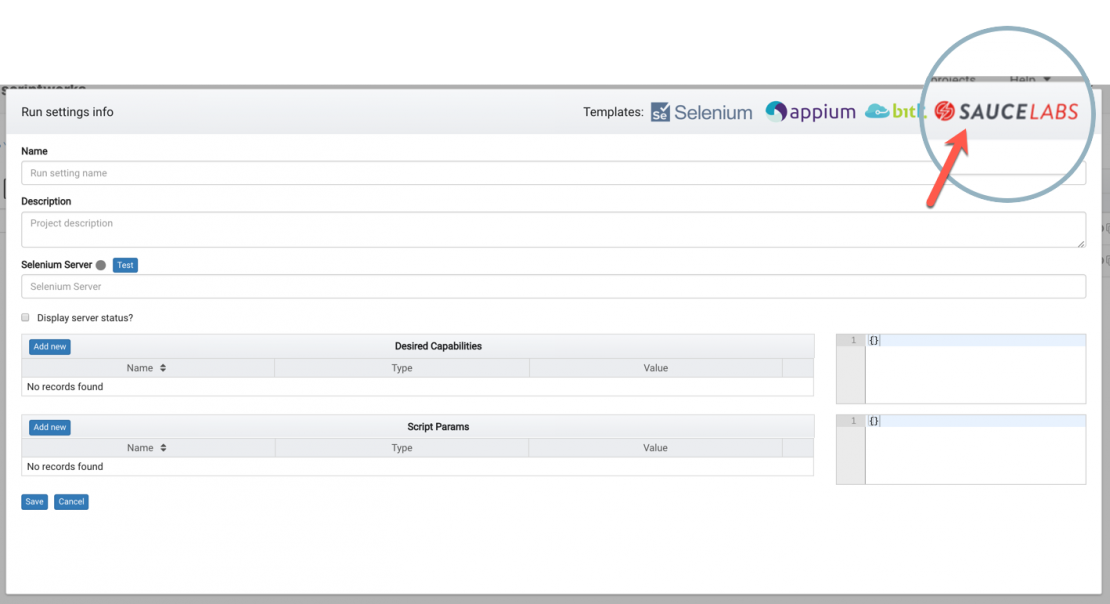
A set of pre-defined templates will be displayed in the drop-down list:
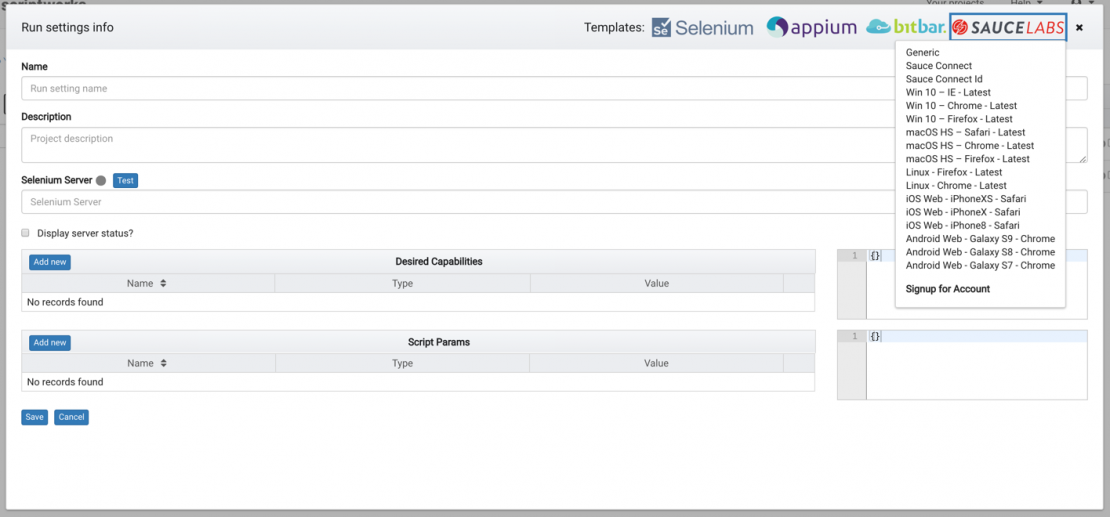
Click on the Appropriate Link in the List for the Browser/OS Combination you want to test on and the template will pre-fill the Run Settings Info fields. In this case we will chose Win 10 - Chrome - Latest:
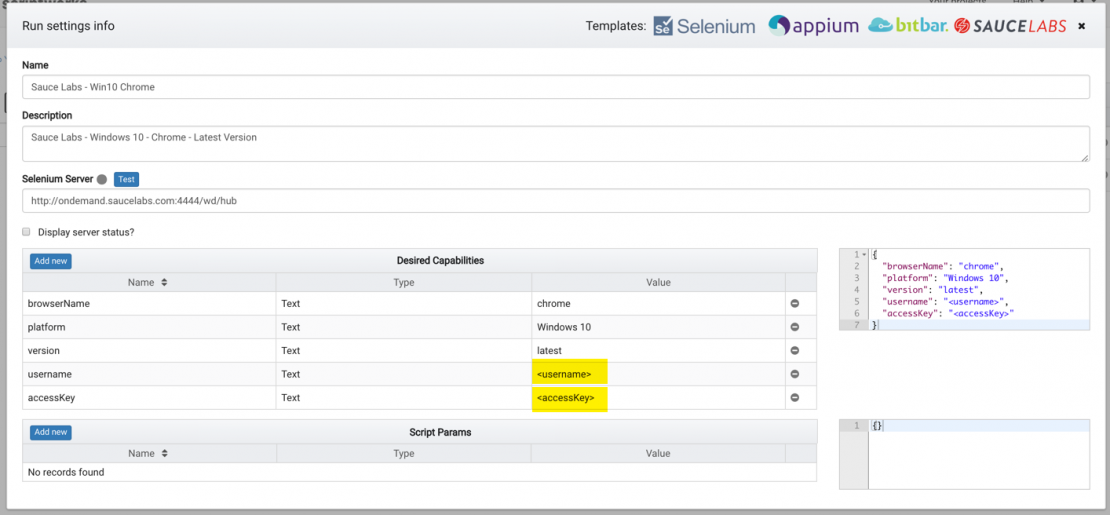
Fill in the highlighted <username> and <accessKey> fields with your own Sauce Labs account information.
If you don't have an account you can sign up for a Free Trial account here or through the link in the drop-down.
Once you have completed the details, hit the Save button:
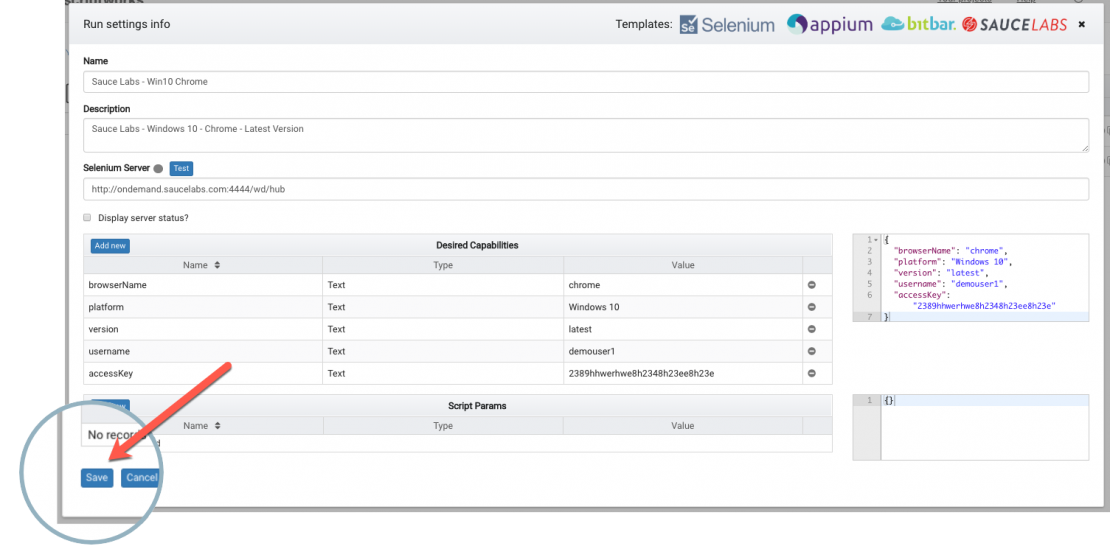
You will be returned to the Test List View with your new Run Settings for Sauce Labs highlighted:
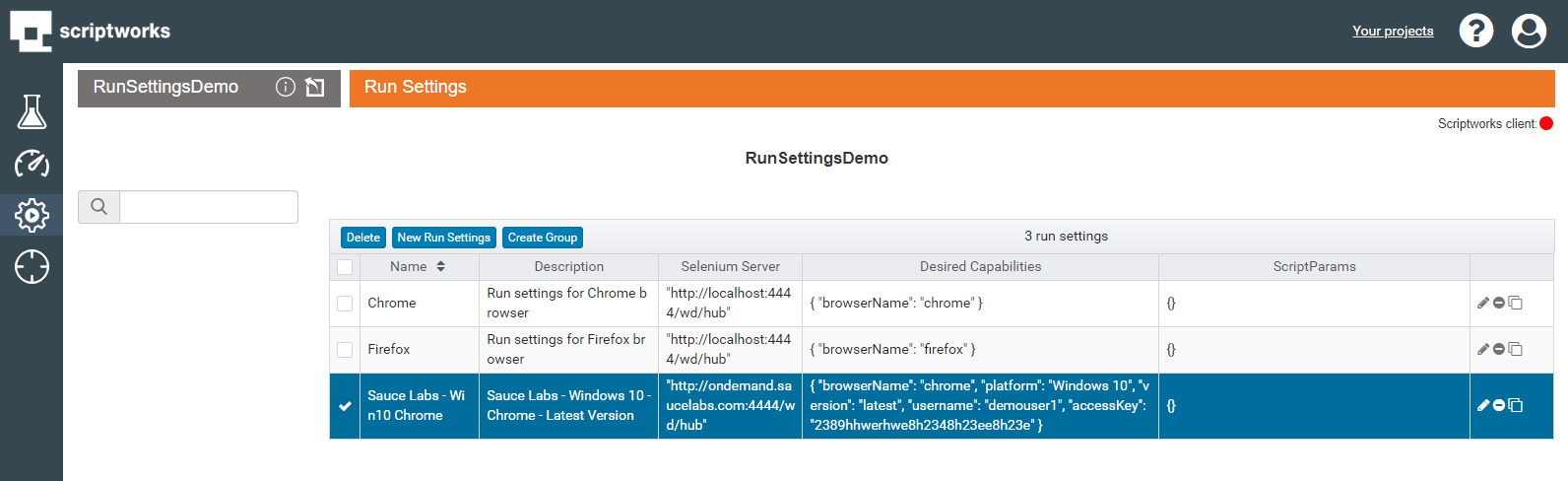
You are now ready to run your test on Sauce Labs using the configuration selected. Let's now explore the unique Sauce Labs features that can enhance test reporting.
Scriptworks comes with a Sauce Labs specific reporting that interacts with the Sauce Labs API to provide joined-up reporting between the Sauce Labs and Scriptworks automatically.