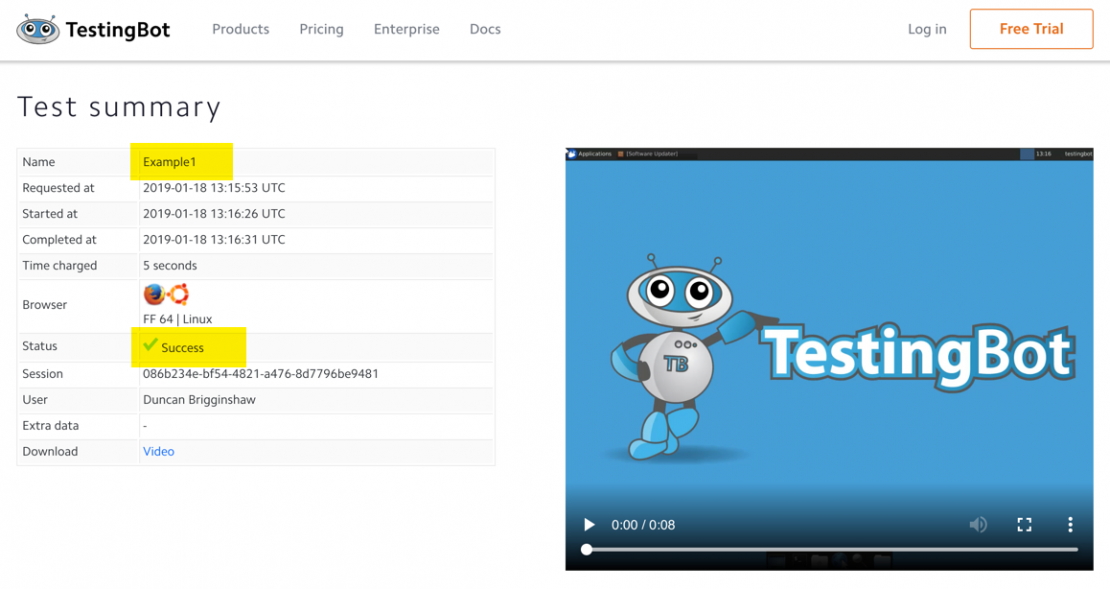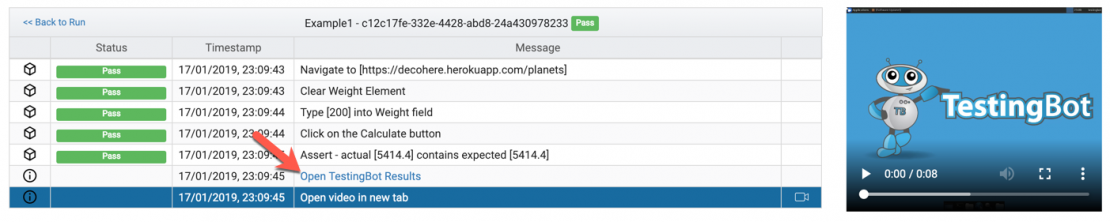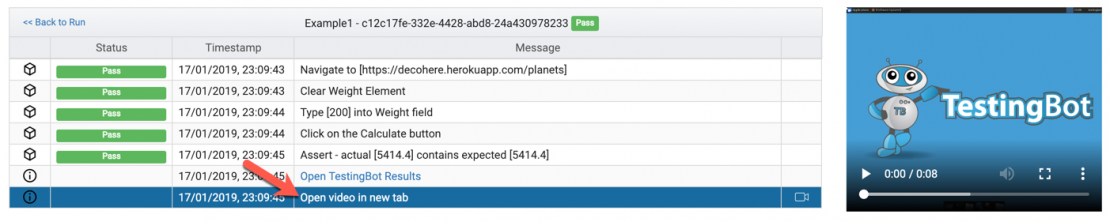Running Scriptworks tests on TestingBot is easy to set up. This guide will provide step-by-step instructions.
From the Test List view select the Run Settings Icon:
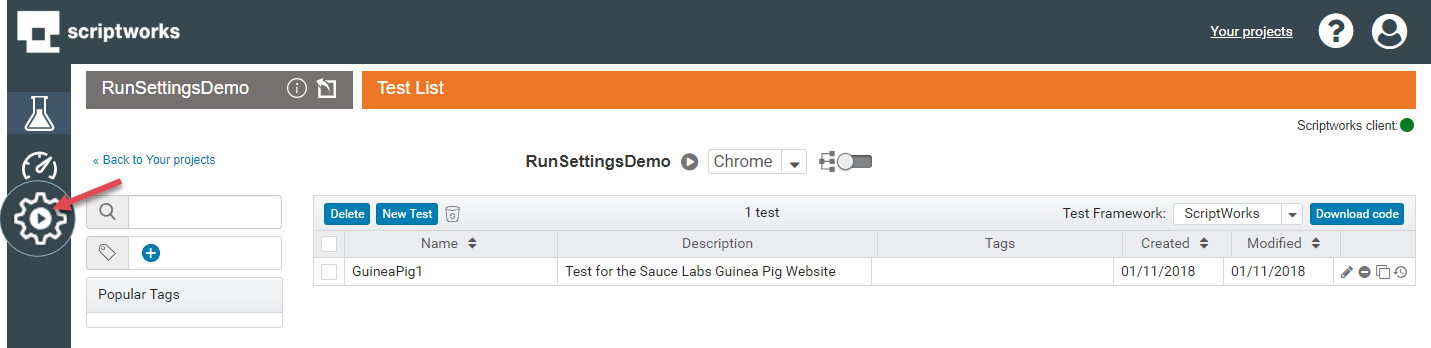
The Run settings List will open showing the default Run Settings for the project, click the New Run Settings button:
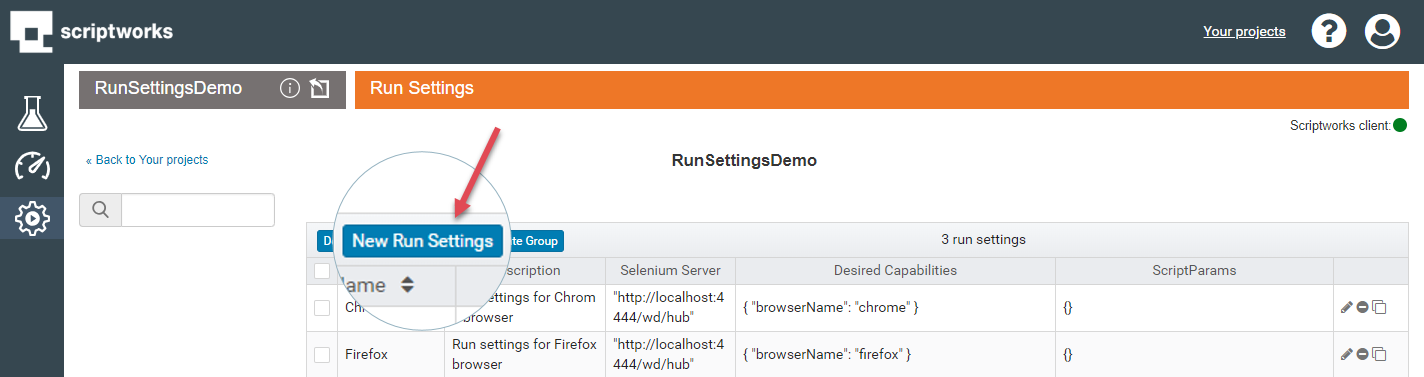
This will open the Run Settings Info dialog, click on the TestingBot Logo:
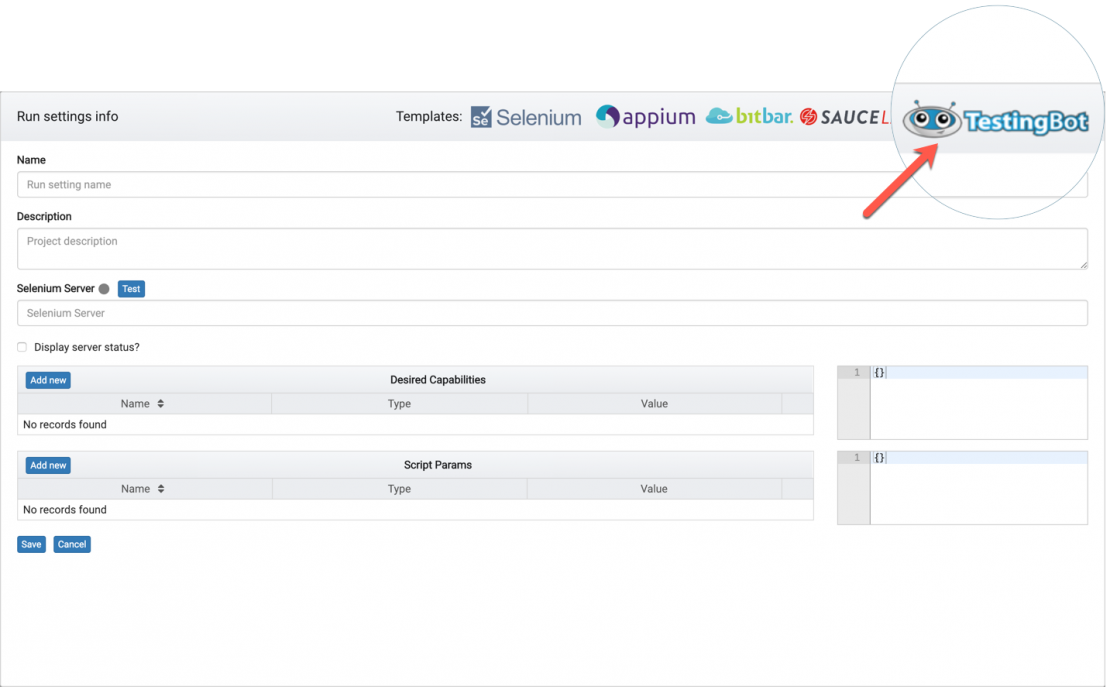
A set of pre-defined templates will be displayed in the drop-down list:
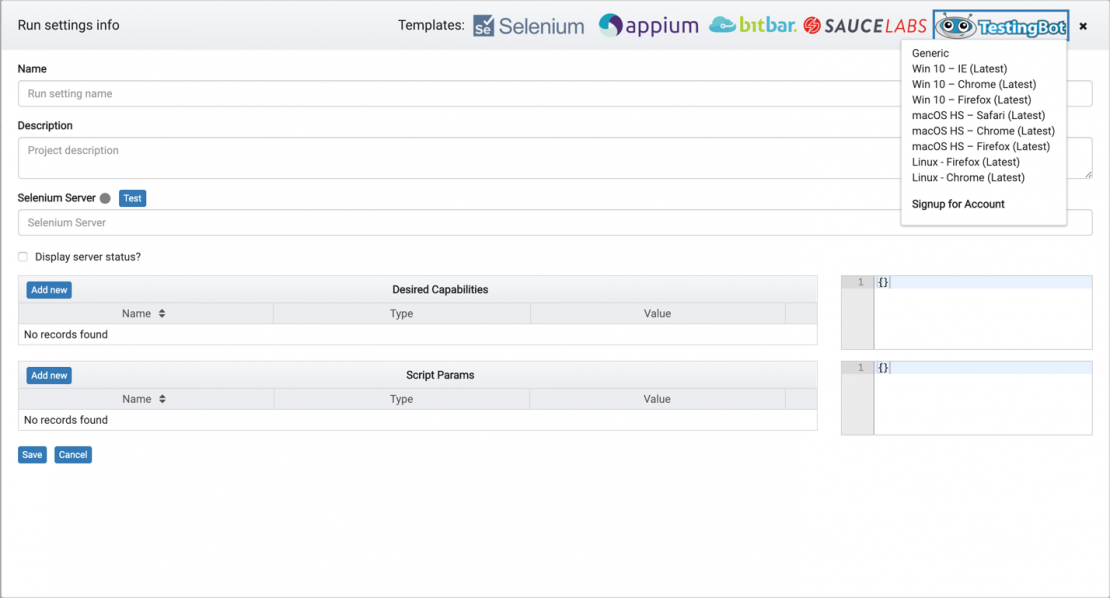
NOTE - If you don't have a TestingBot account, you can click on the Signup for Account link or sign up here
Click on the Appropriate Link in the List for the Browser/OS Combination you want to test on and the template will pre-fill the Run Settings Info fields. In this case we will chose Win 10 - Chrome (Latest):
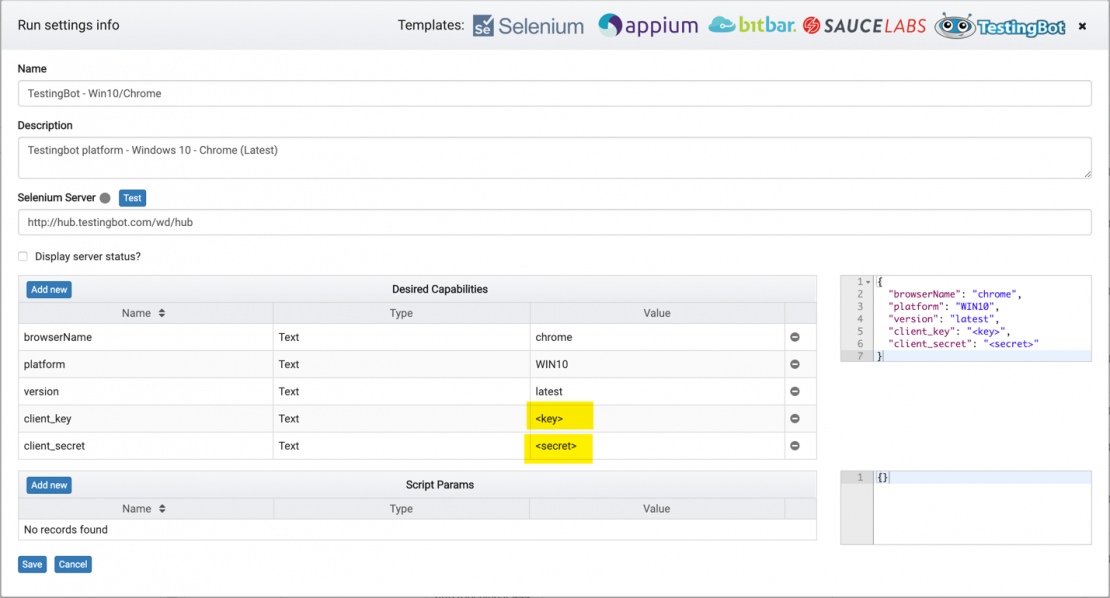
Fill in the highlighted <key> and <secret> fields with your own TestingBot account information.
Once you have completed the details, hit the Save button:
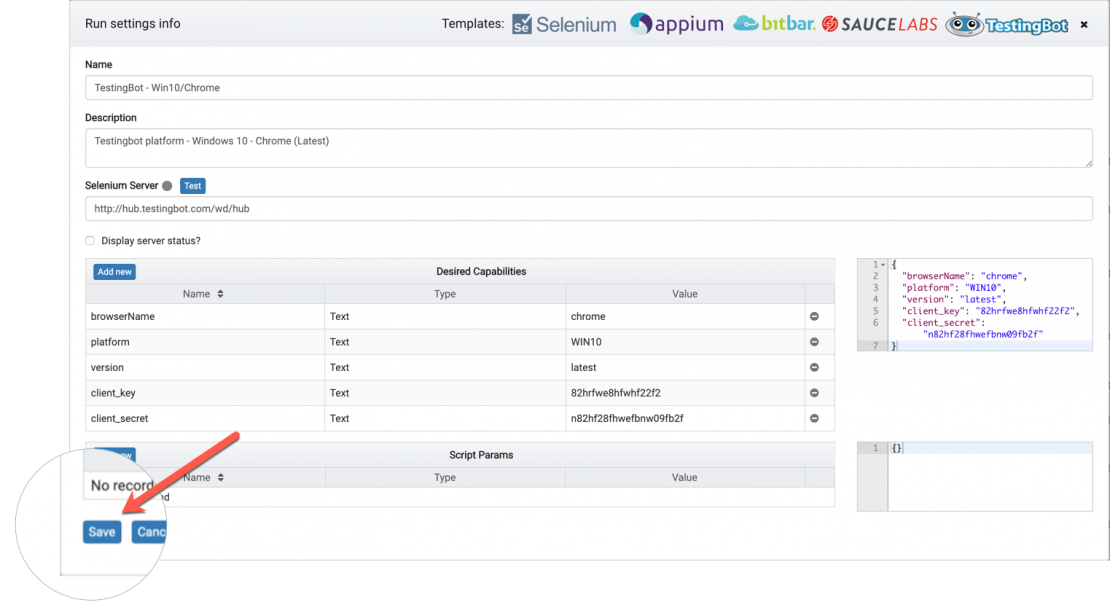
You are now ready to run your test on TestingBot using the configuration selected. Let's now explore the unique TestingBot features that can enhance test reporting.
Scriptworks comes with a TestingBot reporting that interacts with the TestingBot API to provide joined up reporting between the TestingBot and Scriptworks interfaces, which is available in the Results view.