From the Test List view select the Run Settings Icon:
![]()
The Run settings List will open showing the default Run Settings for the project, click the New Run Settings button:
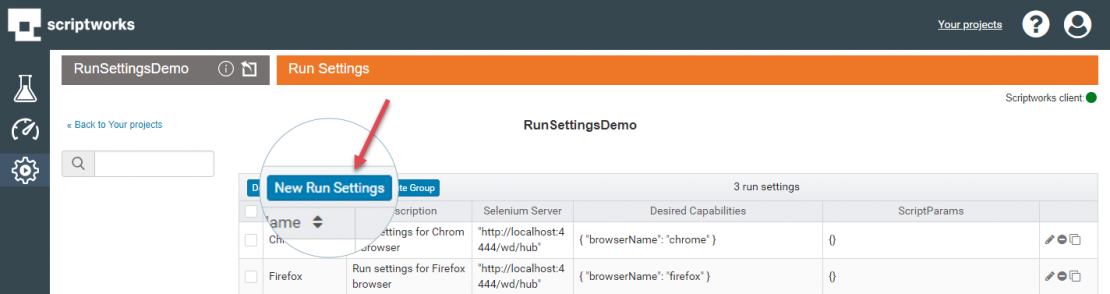
This will open the Run Settings Info dialog, the Run Settings Info Dialog contains different Templates for Run Settings, these are as follows:
Please note that all Cloud Providers (Saucelabs, Bitbar, TestingBot) also include a sign-up link for the services below the templates.
Example Run Settings
In the Run Settings Info Dialog press the Selenium Button in the Templates Section:
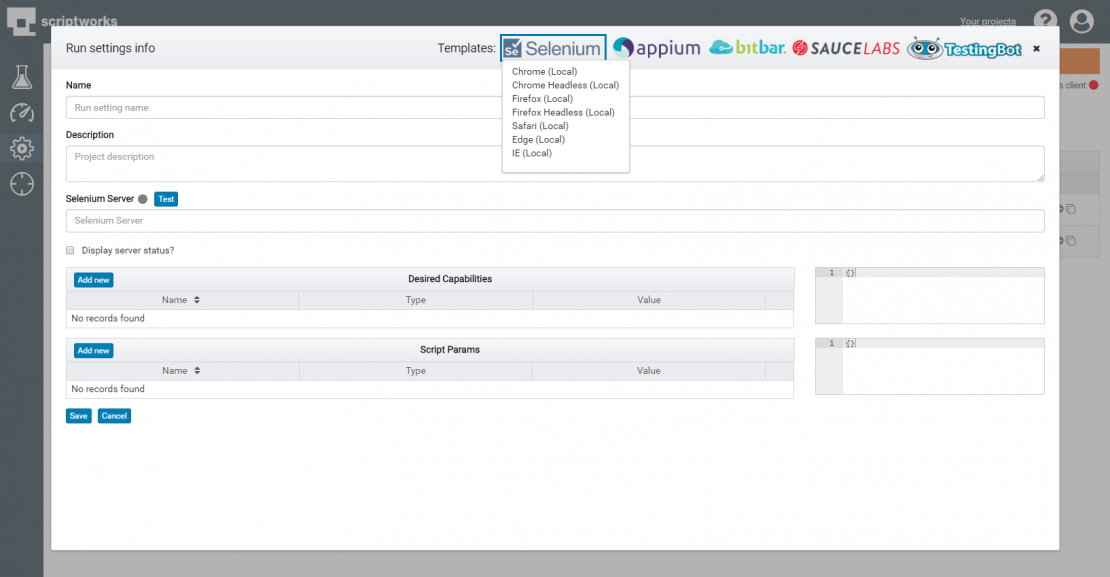
You will be presented with a drop down list of the available Selenium Templates.
In this example we will be adding a Chrome Headless Run Setting.
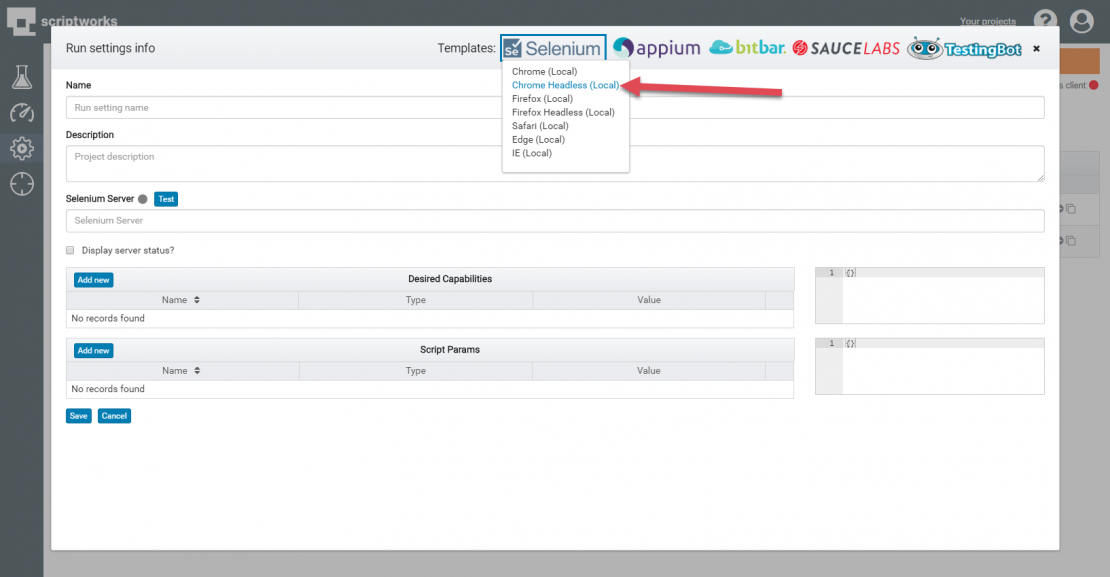
When this link is clicked a new Run Settings will be automatically populated:
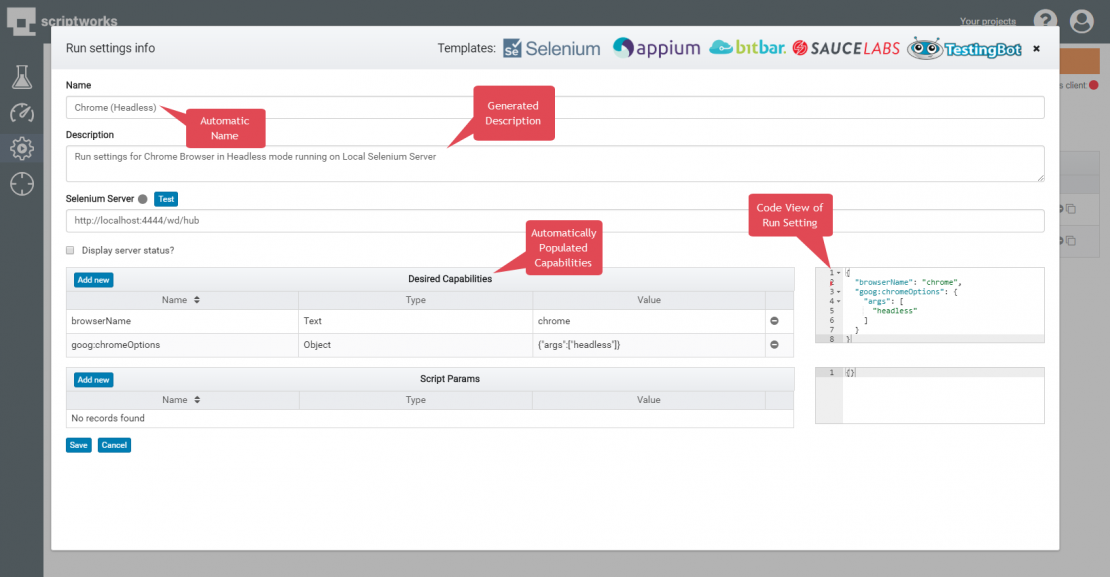
Finally Click the "Save Button" to finish and Save your Run Setting:
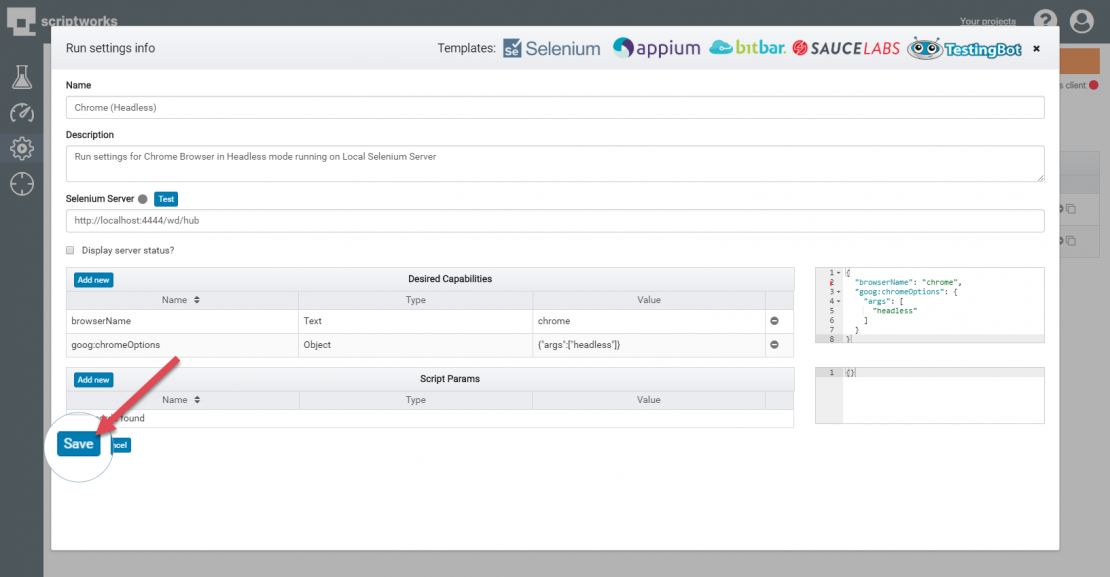
All Configurations can be configured to use Desired Capabilities for Selenium or Appium and cloud Providers. Please note that Templates will include blank Desired Capabilities for each integration if you are stuck with Defaults.
Specific Desired Capabilities can be found at the following locations:
Selenium Desired Capabilities: https://github.com/SeleniumHQ/selenium/wiki/DesiredCapabilities
Appium Desired Capabilities: http://appium.io/docs/en/writing-running-appium/caps/
Bitbar Desired Capabilities: http://docs.bitbar.com/testing/appium/desired-caps/index.html
Saucelabs Desired Capabilities (Test Configuration Options): https://wiki.saucelabs.com/display/DOCS/Test+Configuration+Options
TestingBot Desired Capabilities (Automated Test Options): https://testingbot.com/support/other/test-options