In Scriptworks the search functionality is enhanced by using “Tags”, tags can be used in nearly all functionality to group up and highlight assets in your projects.
The Tagging functionality is available for Projects, Tests, Elements and Functions.
Project Tagging is used to group up Projects to provide the flexibility you need to group up your Scriptworks Projects on the "Your Projects" page.
Tags can also be added or removed retroactively by using the “Edit Project” functionality which is available by clicking the “Edit” icon next to the project.
This will bring up the “Project info” screen and at the bottom of this screen you can add Tags using the “Add Tag” button which will bring up the following interface:
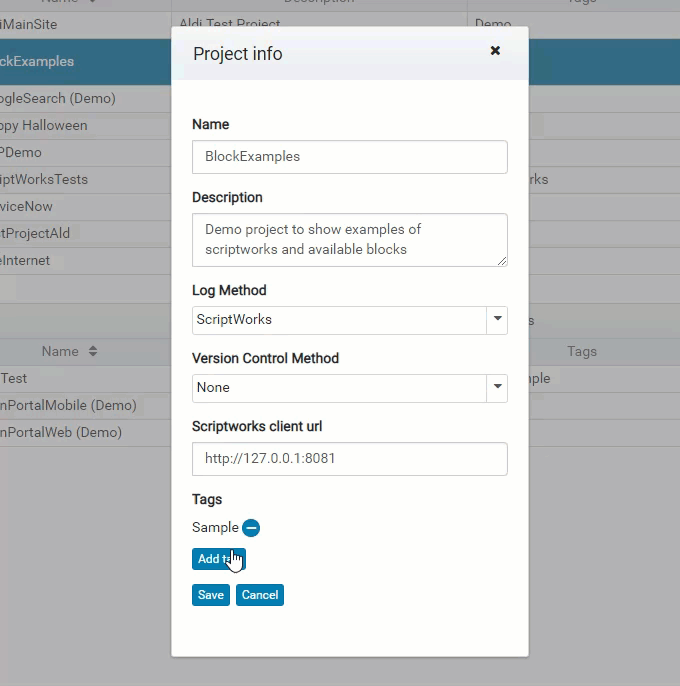
Or you can remove Tags by using the “Minus” button next to the Tag.
Test Tags
Tags can be applied on the creation Screen for a Test as seen below:
Tags can also be added or removed retroactively by using the “Edit Test” functionality which is available by clicking the “Edit” icon next to the test.
This will bring up the “Test info” screen and at the bottom of this screen you can add Tags using the “Add Tag” button which will bring up the following interface:
Or you can remove Tags by using the “Minus” button next to the Tag.
The functionality to filter tests by tags can be found in the Project interface, the Filter by Tag is shown in the below image.
Pressing the “+” button here will bring up the interface with the available tags, this will enable the addition of a tag to the filtering screen as shown below.
Please note that a Tag must be applied to a test to be able to search using tags.
Tags can be removed from the search parameter by using the “X” button on the highlighted tag in the Tag Filter box.
Tags can also be filtered by using the “Popular tags” section, clicking on a link for one of these tags will add this to the search parameters as shown below.
Elements can be tagged using the Inspector functionality, the Tags area is on the right hand side of the Inspector tool and tags can be added by clicking on the “Add Tag” button which will bring up the following:
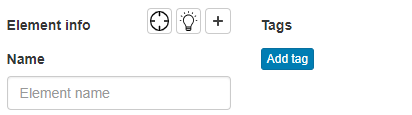
Elements after being tagged can then be filtered in both the Inspector tool and the Test Creation workspace.
The use of tags in the Inspector can be used to link up functional areas or Pages when mapping objects and can cut down duplicated efforts when amending the Element List.